

The quickest way to do that is by pulling the Layers Palette down until the + sign appears. For maximum flexibility, though, painting should be done on a blank layer. Now that the background is ready, we can begin to paint. But you can merge the layers of the group, clearing space for more layers for your project. You can’t assign Styles to a group you can’t duplicate a group. The menu bar for a group is different than the one for a single layer. Below, in the layers palette, instead of seeing three layers, you see one with a tiny triangle in the highlight border. This is accomplished by dragging the layers on top of each other. The first step in merging layers is to group the layers in the Layers palette. Instead, I am going to merge the layers into a single layer. I could delete the white and yellow layers, but that wouldn’t show you anything new. That gives me three layers, two of which will never be seen and just take up precious space. I didn’t like the flat yellow, either, so I added the blue-purple gradient you see below. I did not want to paint on a white background, so I used the technique outlined last week to add a colored background by adding a layer. Pixelmator allows you to start with a blank canvas – Portrait, Landscape or Custom, which lets you set the dimensions of the canvas. Buckle yourself in and let’s get started. So here I am, trying to explain tools that hopelessly overmatch my meager skills. I immediately revert to drawing stick figures larger than houses – and the houses have curly smoke coming out of the chimney.īut Pixelmator offers brushes, smudgers and erasers that allow you to create art from scratch, without any photos. Put a brush in my hand and disasters occur.
#PIXELMATOR BRUSH SERIES#
Press B to activate the Brush tool and from the Brush Preset picker in the Options bar, choose a soft-edge brush (in Pixelmator, brush options open in a separate panel, and you can just pick one that looks like it has soft edges).I have to admit I’ve dreaded this part of the series on Pixelmator. Press Shift-Command-N to add another new, empty layer and name it glint. To make the new pupils look realistic, add a light reflection or glint. When the pupils look good to you, choose Select > Deselect to get rid of the selection.
Depending on the accuracy of your initial selection, you may need to fill them a second time. Next, choose Edit > Fill and in the resulting dialog box, choose black and click OK. If you’d like, name the new layer pupils. Press Shift-Command-N to add a new, empty layer. To protect your original image, let’s fill the new pupils on a new layer. Finally, from the Output To menu at the bottom of the dialog box in Photoshop or Elements, choose Selection and then press OK (in Pixelmator, just click OK). If necessary, increase selection size by dragging the Contract/Expand slider rightward (in Pixelmator, drag the Size slider rightward).
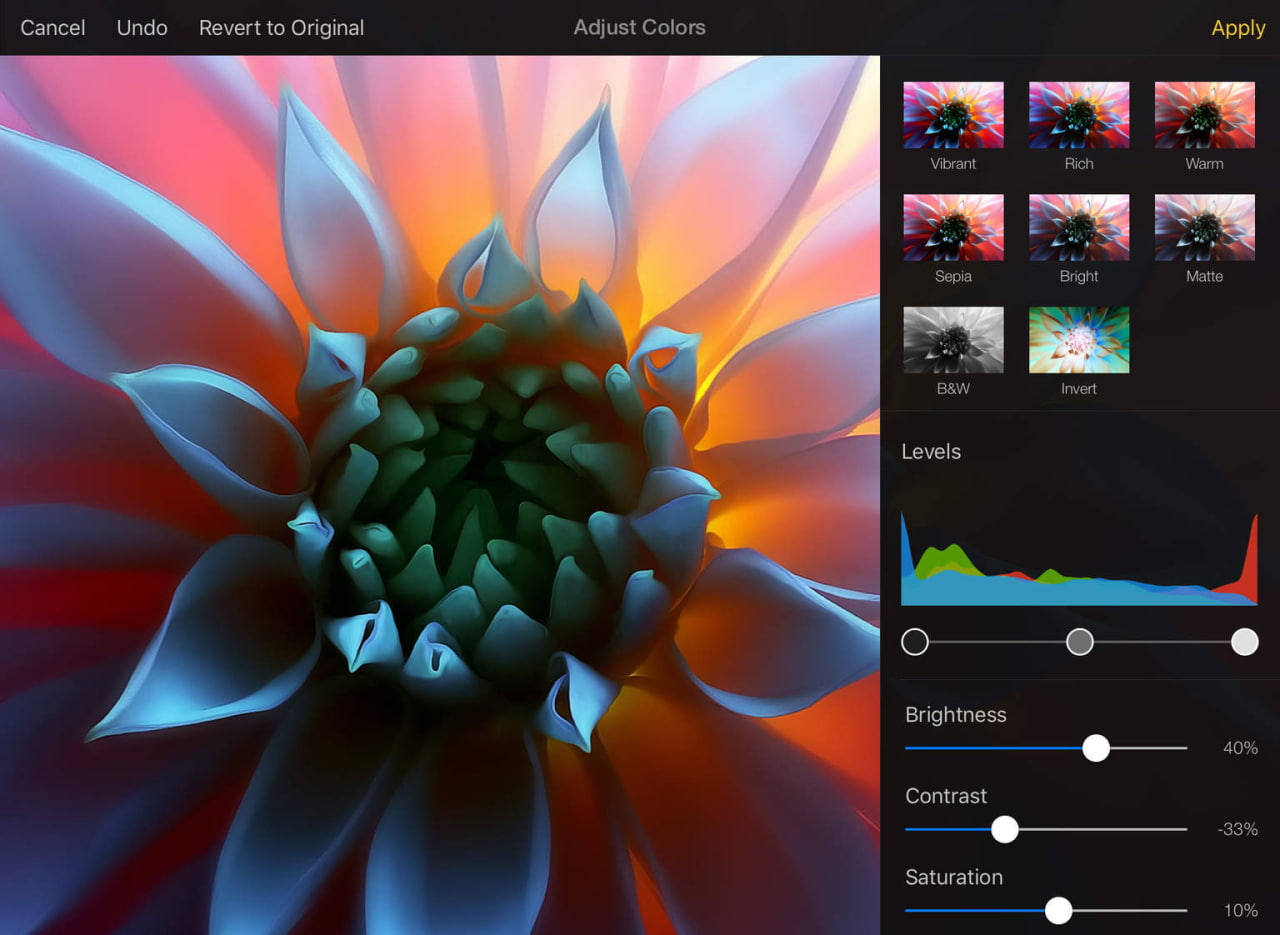
Next, set the Smooth amount to around 20 and the Feather amount to 2 pixels for a large image (try lower numbers on smaller images). This maneuver previews your selection as a red overlay, making it easier to see atop your image (Pixelmator automatically previews areas outside of your selection in red). In the resulting dialog box, click the View menu and choose Overlay. In Photoshop or Elements, click the Refine Edge button in the Options bar (in Pixelmator, choose Edit > Refine Selection). For the new pupils to blend properly with surrounding pixels, soften the selection’s edges.


 0 kommentar(er)
0 kommentar(er)
